Configurazione StreamBOX
Procedura per l'installazioni degli apparati Eventi dal vivo.
Segui passo passo le istruzioni per collegare la IP Cam e lo StreamBOX al serivio Cloud
1. Installa la IP Cam e collegala allo switch POE
Consulta le istruzioni per il montaggio all’interno della scatola.
2. Collega lo StreamBOX alla rete elettrica e allo switch POE
Una volta collegato alla rete elettrica, collega lo StreamBOX alla rete LAN attraverso lo switch POE nel quale è collegata anche la IP Cam
IMPORTANTE: lo switch a sua volta deve essere collegato ad INTERNET!

3. Collega l’ingresso audio
Collega l’ingresso audio del tuo impianto al jack 3,5mm (input) dello StreamBOX

4. Esegui una scansione della rete per individurare l’IP dello StreamBOX e della IP Cam
Di default gli apparati si avviano in modalità DHCP.
Esegui una scansione di rete e individua l’ip riconoscendolo attraverso il MAC address riportato nella foglio di consegna inserito all’interno della scatola dello StreamBOX.
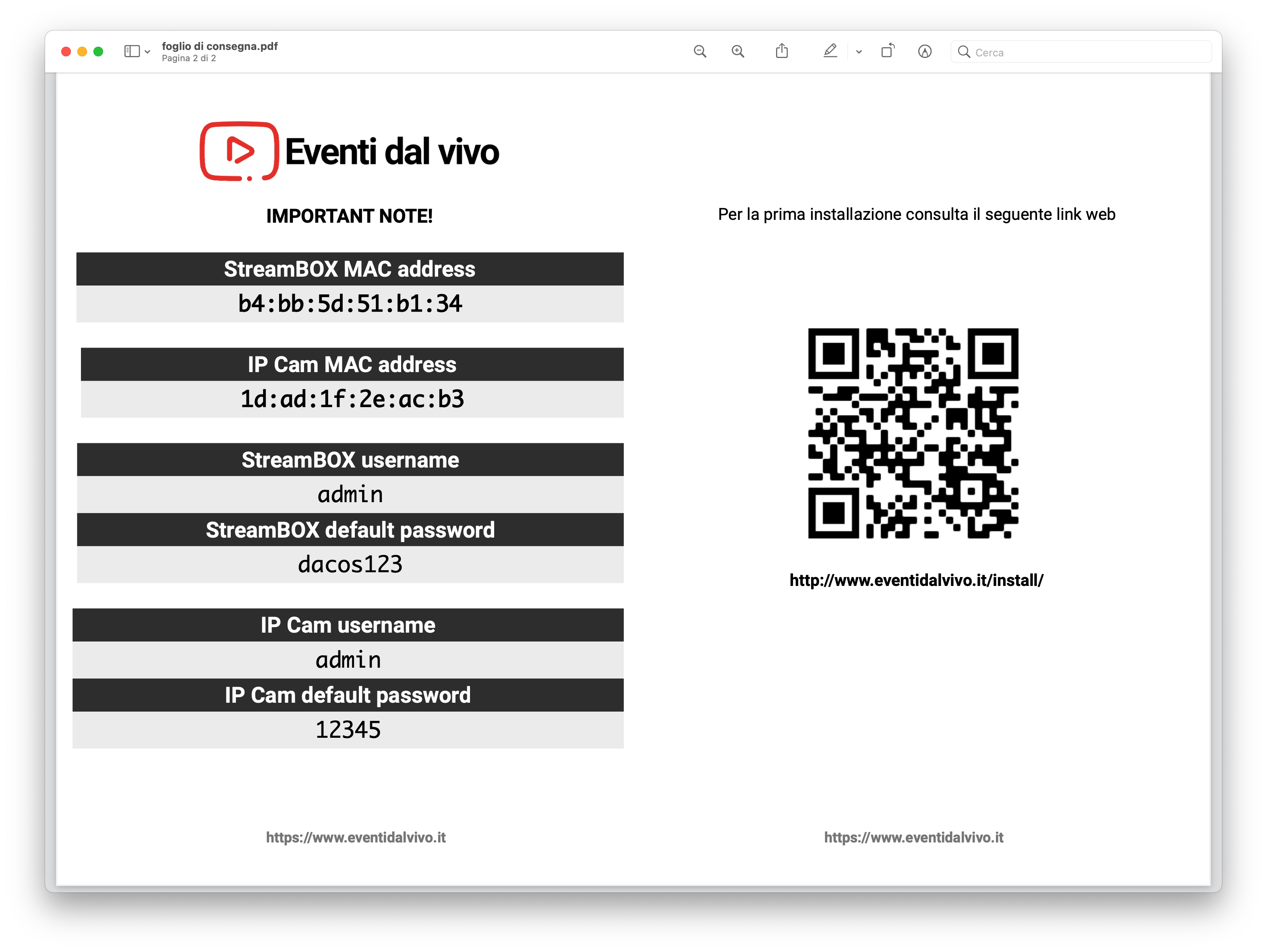
Puoi usare uno dei seguenti software:
LanScan (free version) per Mac
Angry IP Scanner (free version) per Windows
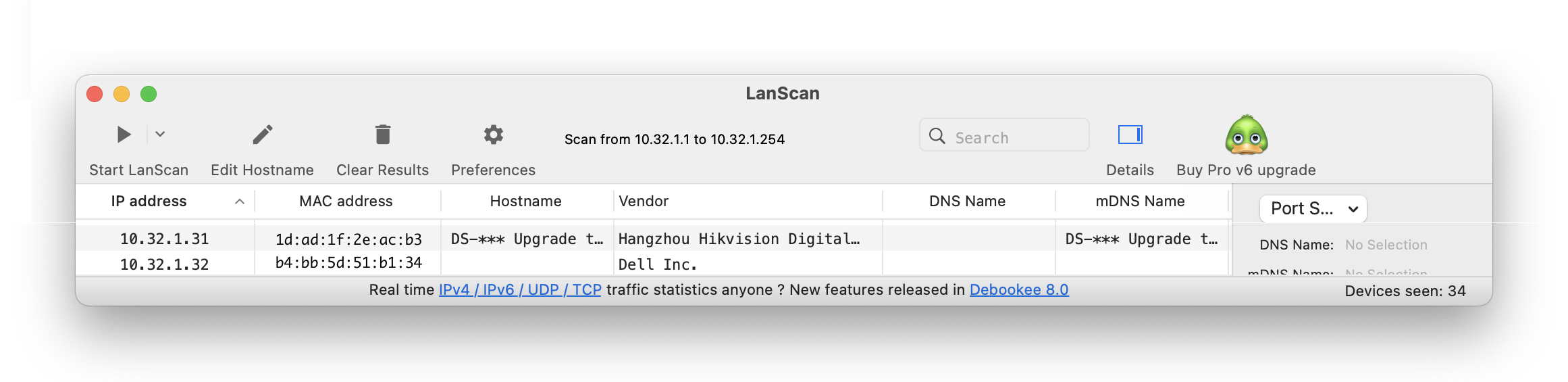
5. Imposta l’IP statico nella IP Cam
Digita l’IP della tua IP cam nel browser web (Google Chrome consigliato).
Effettua il login con i dati di accesso riportati nel foglio di consegna (Nome Utente: admin – default password: 12345)
Per ipostare l’IP statico delle IP Cam vai nel menu Configurazione – Rete e setta l’IP in base alle tue esigenze.
IMPORTANTE: StreamBOX e IP Cam devono essere nella stessa classe IP!
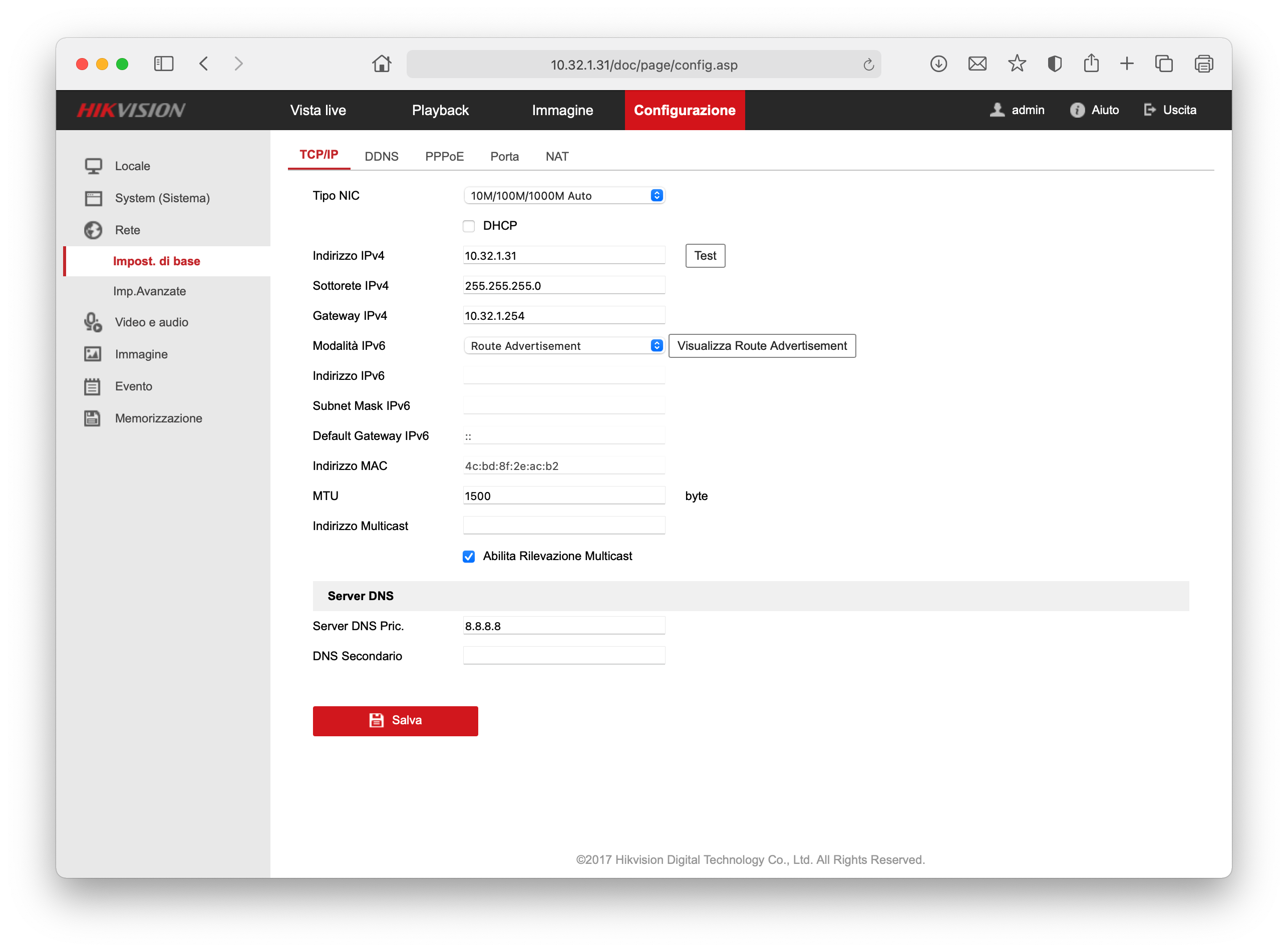
Ora cambia la password all’utente admin delle IP Cam
Ti consigliamo di cambiare la password di default dell’utente admin per aumentare la sicurezza.
Per eseguire queta operazione vai nel menu Configurazione – System (Sistema) – Gestione Utenti
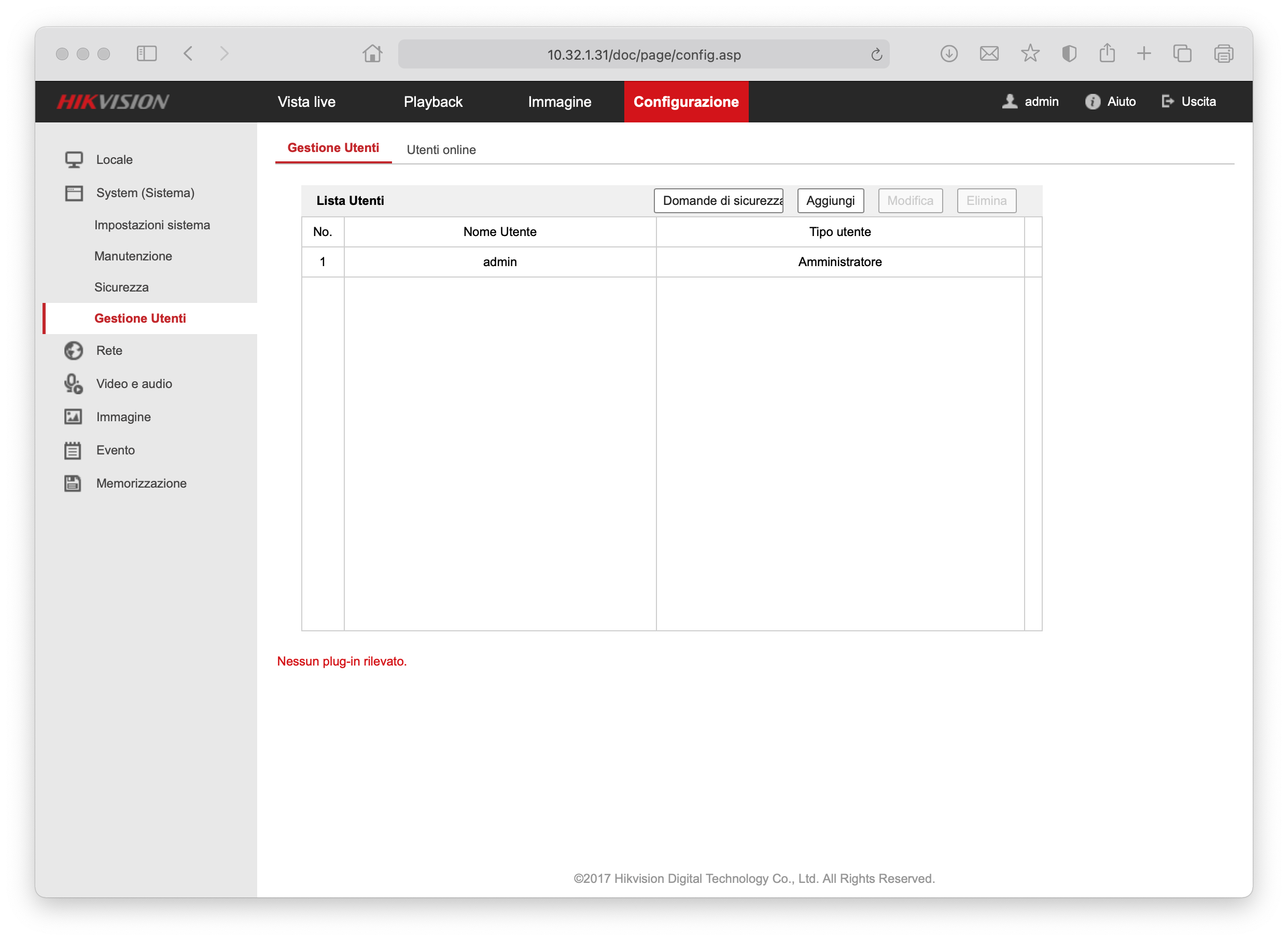
Seleziona la riga corrispondente all’utente admin e poi clicca sul tasto Modifica
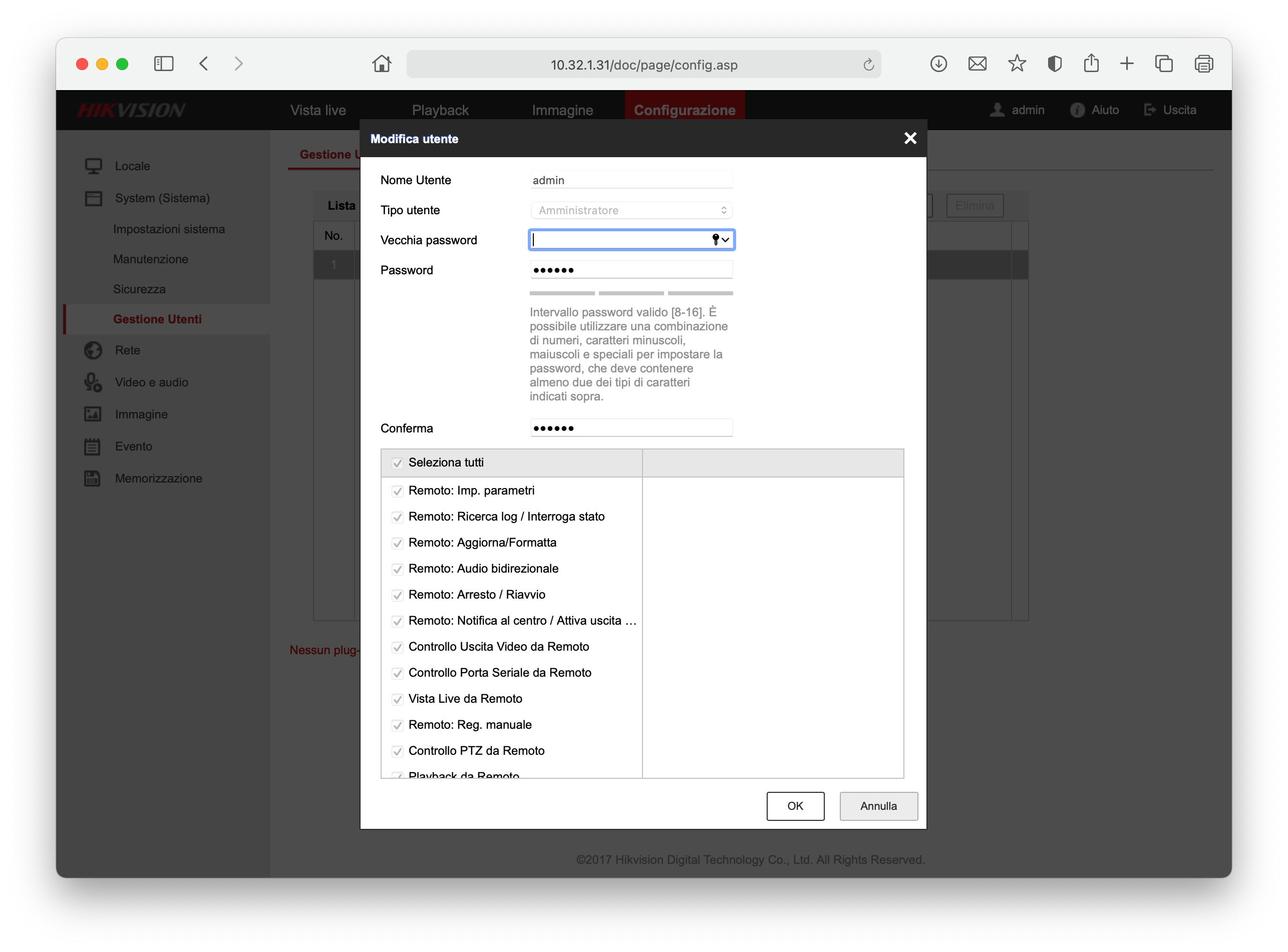
Segui la procedura indicata per cambiare la password
Esegui il puntamento delle IP Cam
Per fare questa operazione ti consigliamo di scaricare il programma VLC
Una volta installato vai nel menu File e clicca su Apri rete…
in URL inserisci l’indirizzo così composto: rtsp://UTENTE:PASSWORD@IP_IPCAM/Streaming/Channels/1
ricorda di sostituire UTENTE – PASSWORD – IP_IPCAM con i paramentri che hai impostato prima per comporre l’indirizzo esatto!
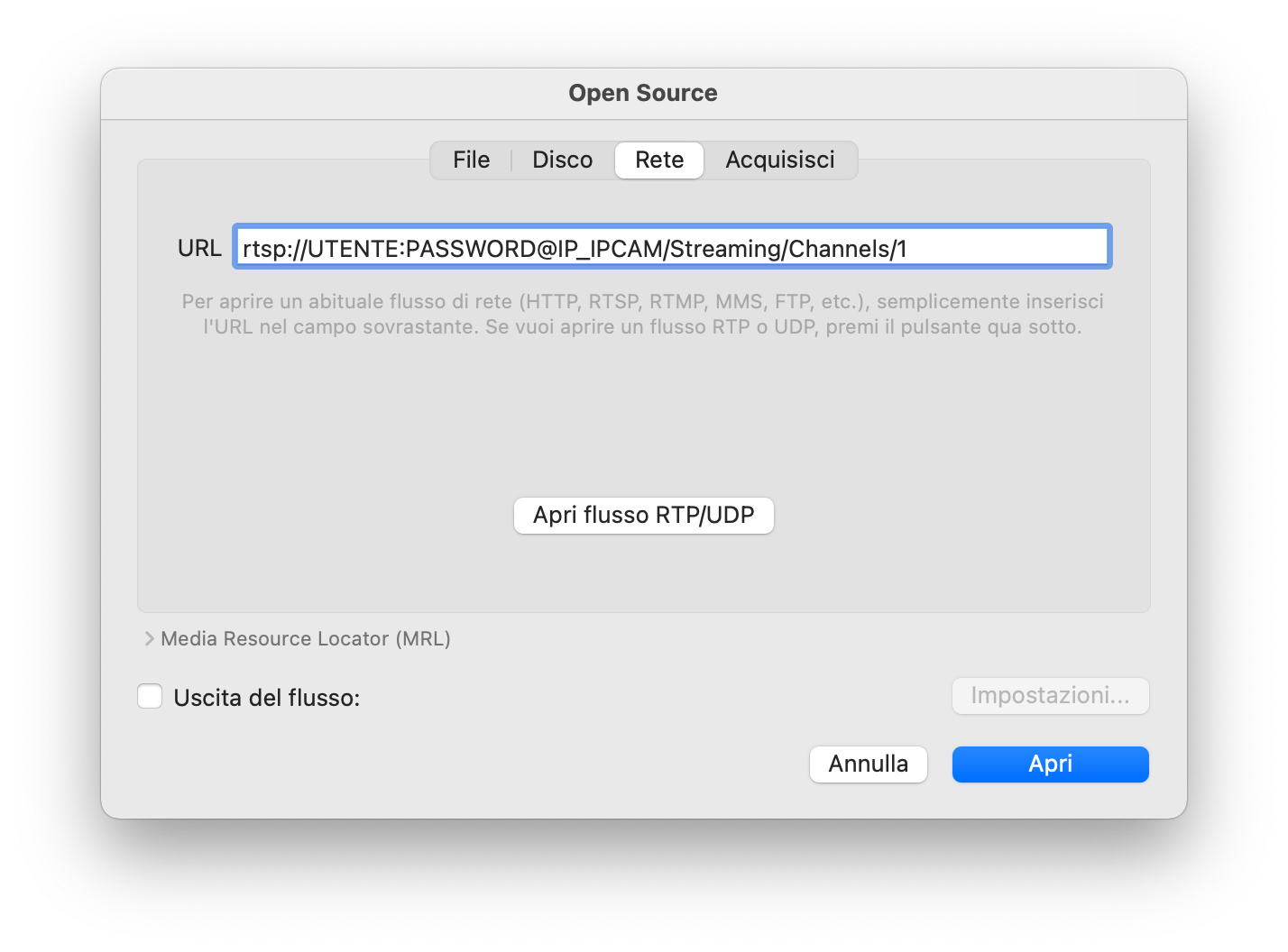
poi clicca sul tatsto Apri per vedere il flusso video
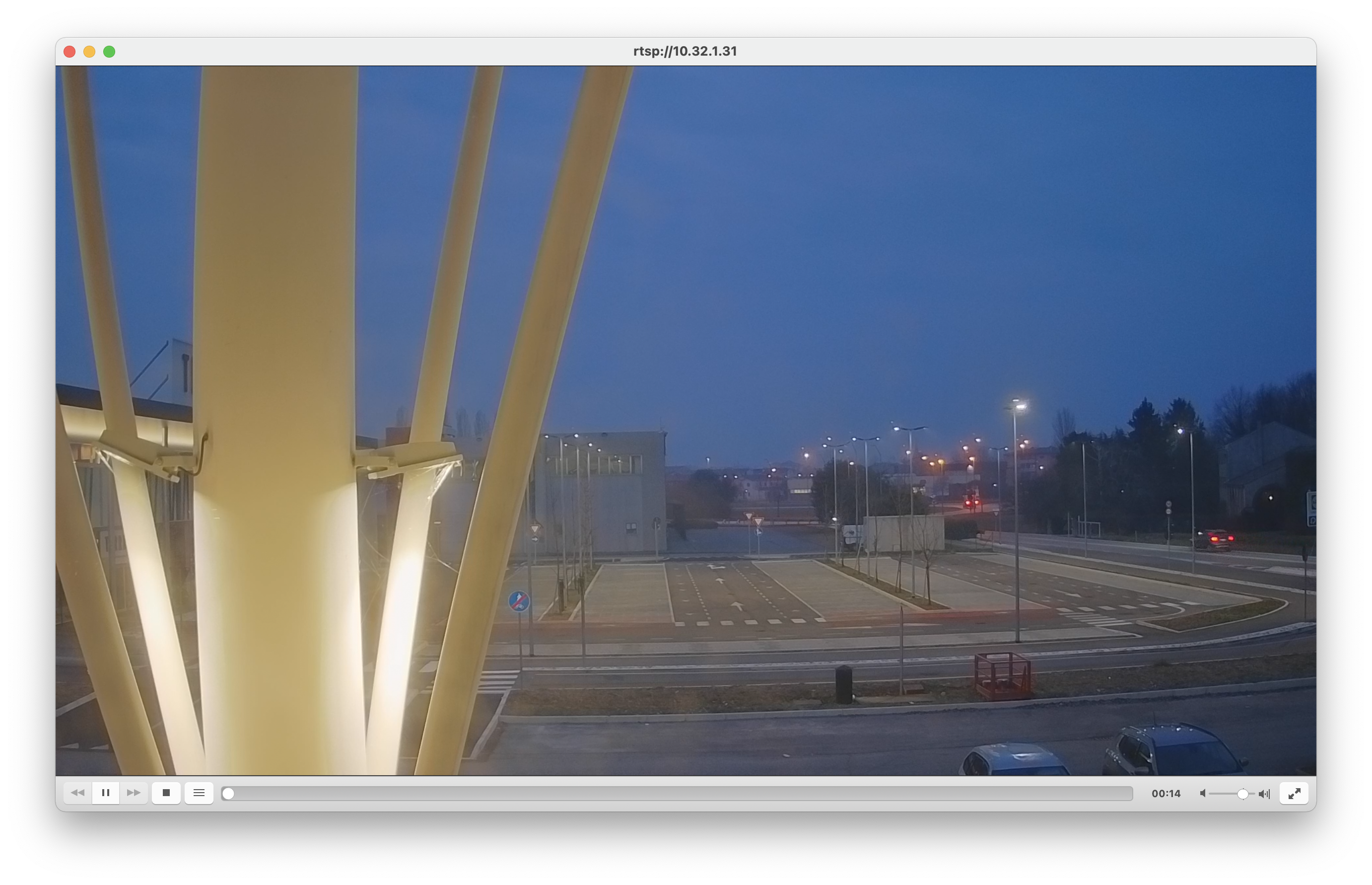
Esegui il puntamento della IP Cam in base alle tue esigenze, alcuni modelli permettono lo zoom
IMPORTANTE: Assicurati che il flusso sia constante e senza scatti, se così non fosse controlla il cablaggio e le connessioni di rete
6. Collegati all’IP del tuo StreamBOX
Digita l’indirizzo ip del tuo StreamBOX nel browser web (Google Chrome consigliato).
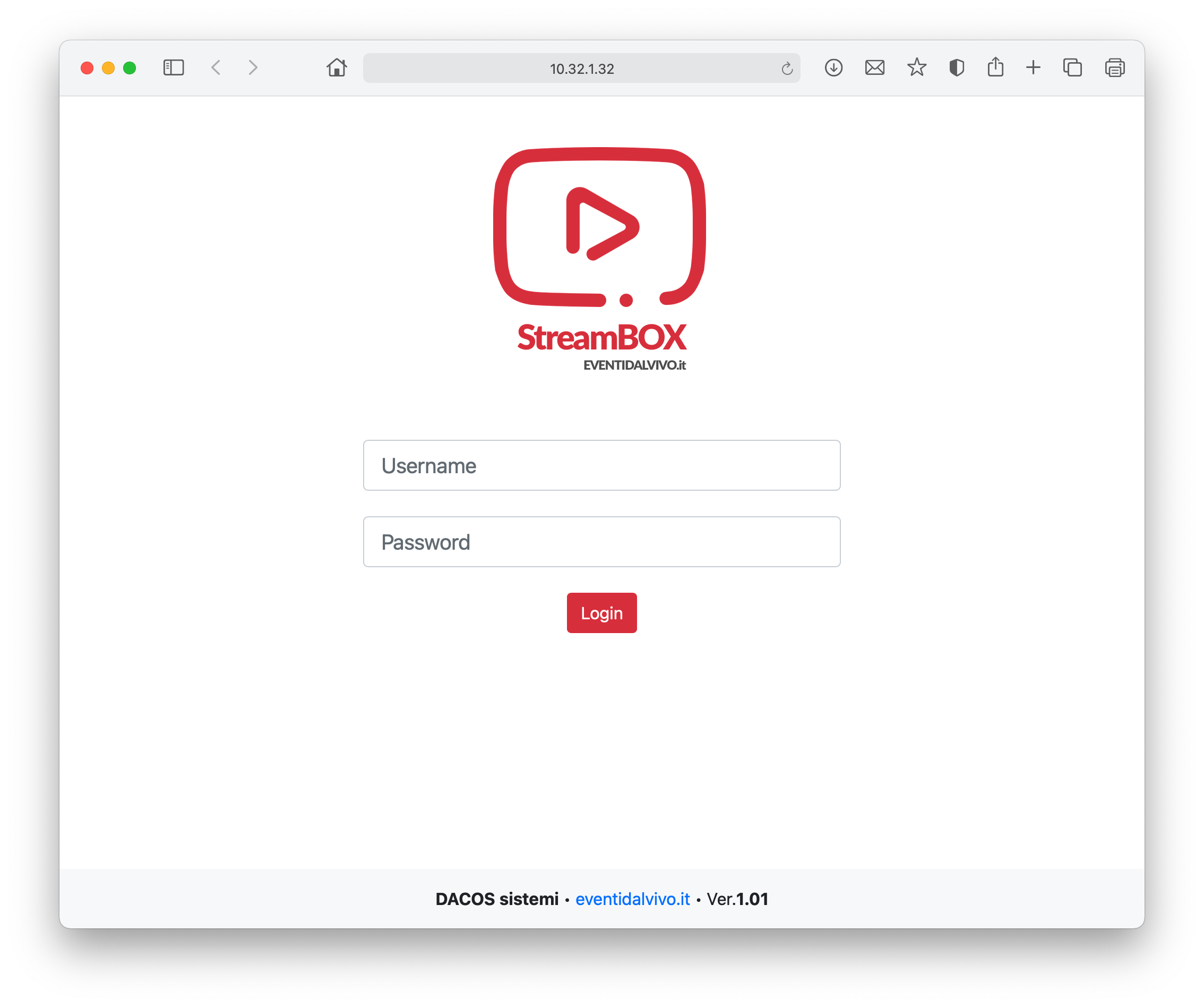
Inserisci username: admin e default password: dacos123 (vedi foglio di consegna) ed effettua il login
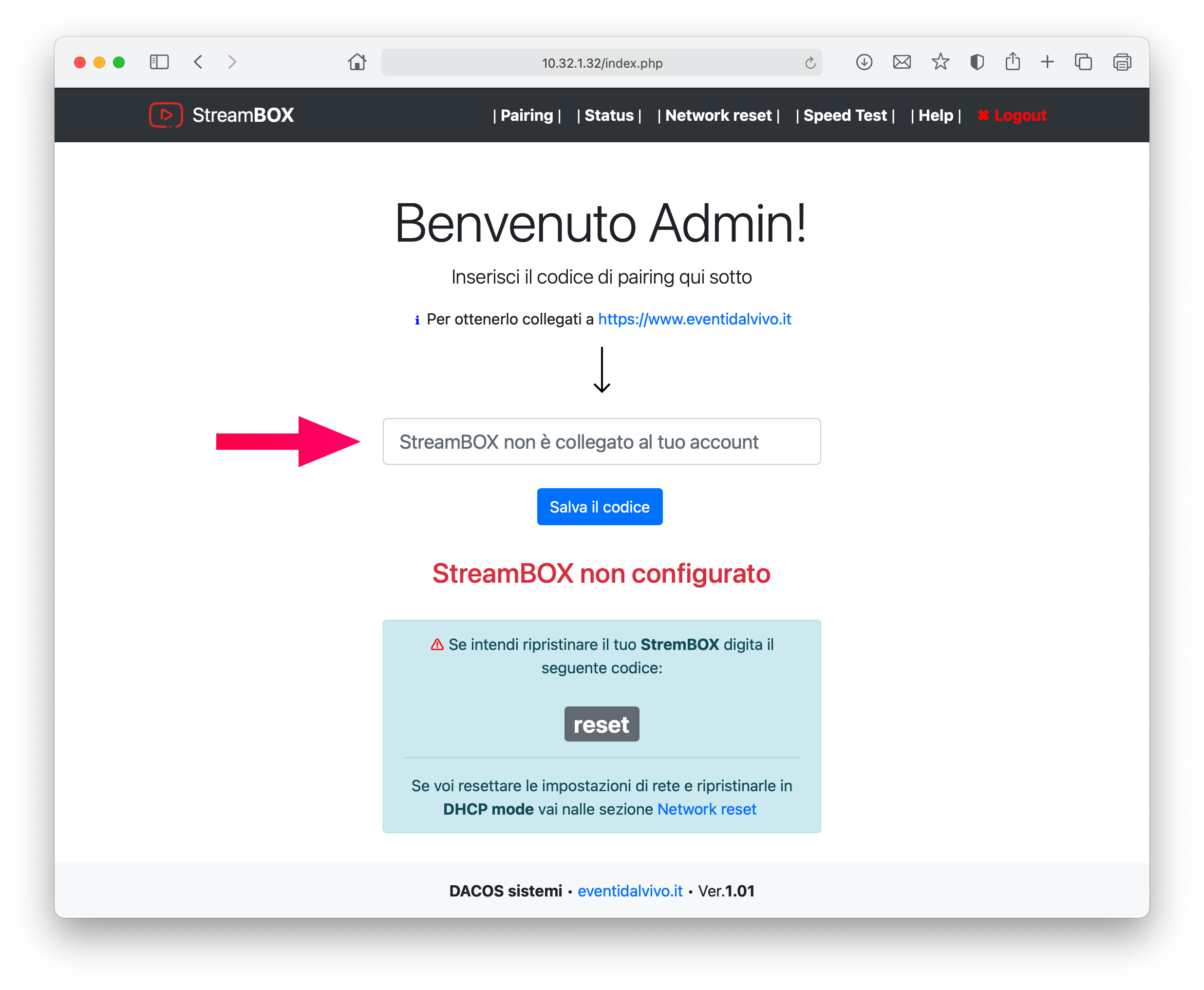
Come vedi ora puoi inserire il codice di Pairing
7. Ottieni il codice di Pairing
Per fare il modo che il Cloud comunichi con lo StreamBOX devi ottenere il codice di pairing
Per farlo collegati a app.eventidalvivo.it
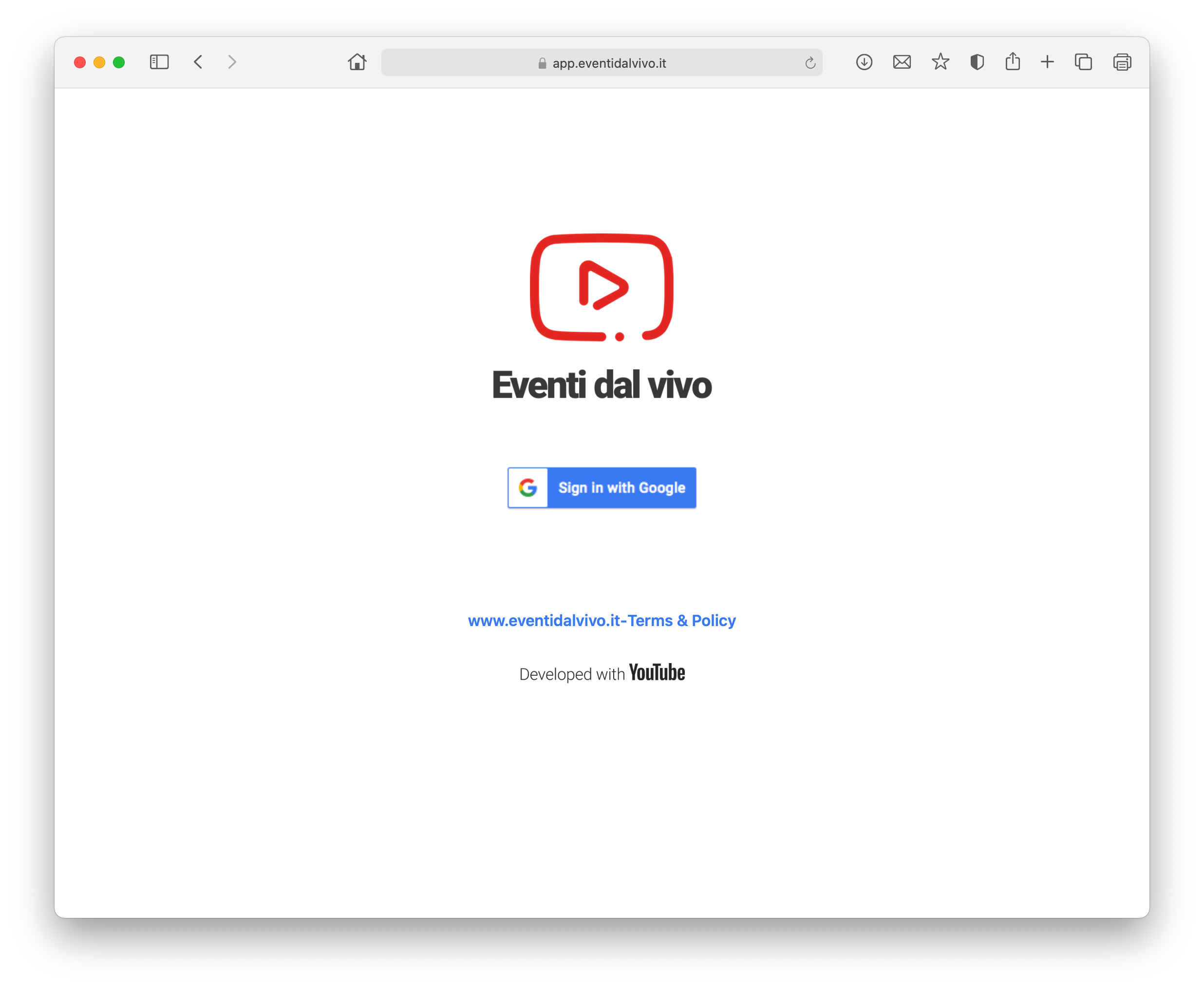
Per il login devi posseredere un account YouTube!
Dopo il login vai nel menu Configura StreamBOX
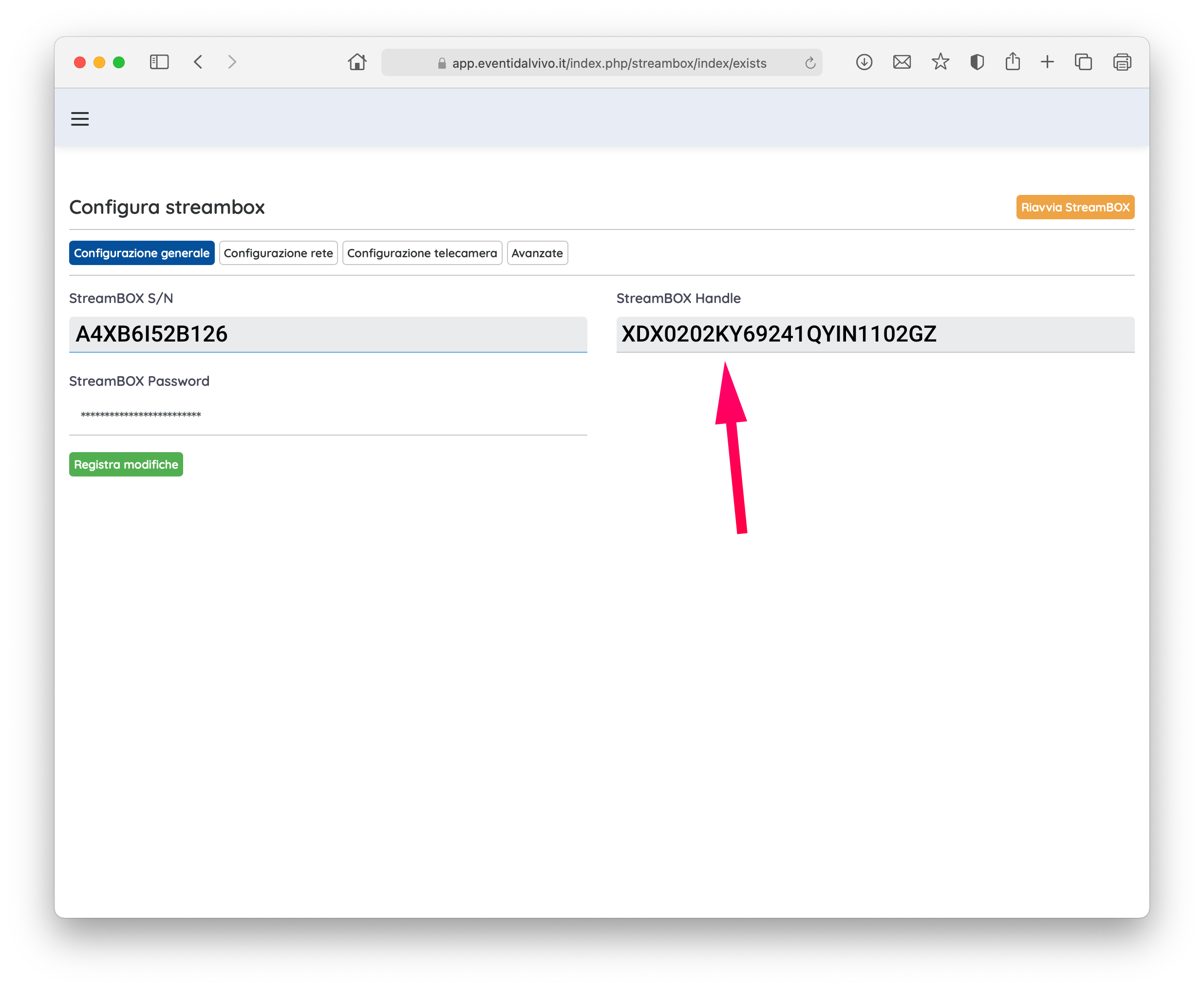
Copia il Codice Handle
8. Fai il pairing dello StreamBOX
A questo punto ritorna delle schermata di configurazione (lan) dello StreamBOX e inserisci il codice copiato
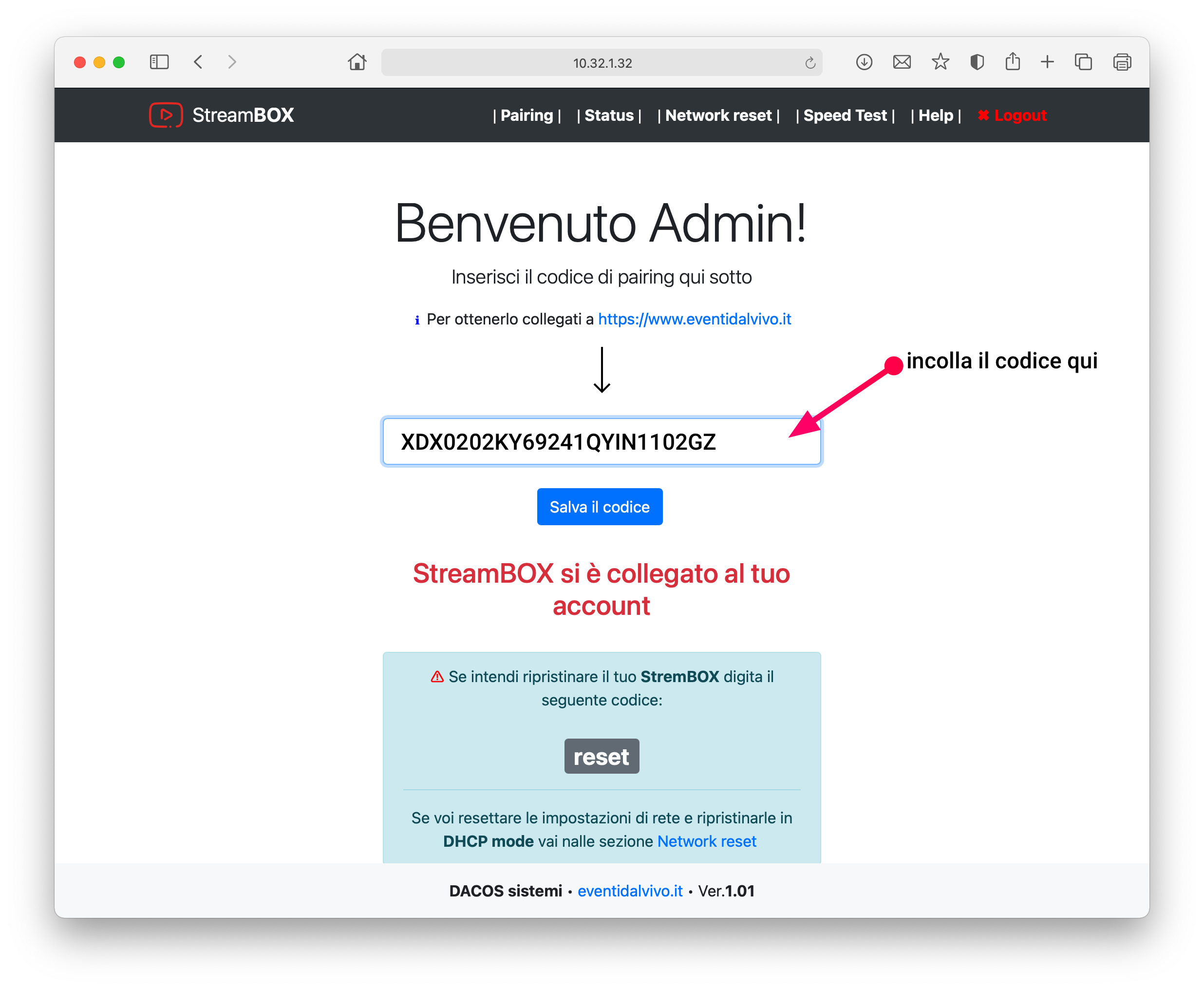
Ora clicca il tasto Salva il codice
Attendi qualche secondo … e se hai fatto tutto per bene comparirà il messaggio StreamBOX si è collegato al tuo account
Fine installazione locale
Bene! ora il tuo sistema di streaming locale è configurato!
9. Manca poco… configuriamo il Cloud
Vai su app.eventidalvivo.it ed effettua il login con il tuo account Google/YouTube
Vai nella menu Configura StreamBOX
Poi nella scheda Configurazione di rete
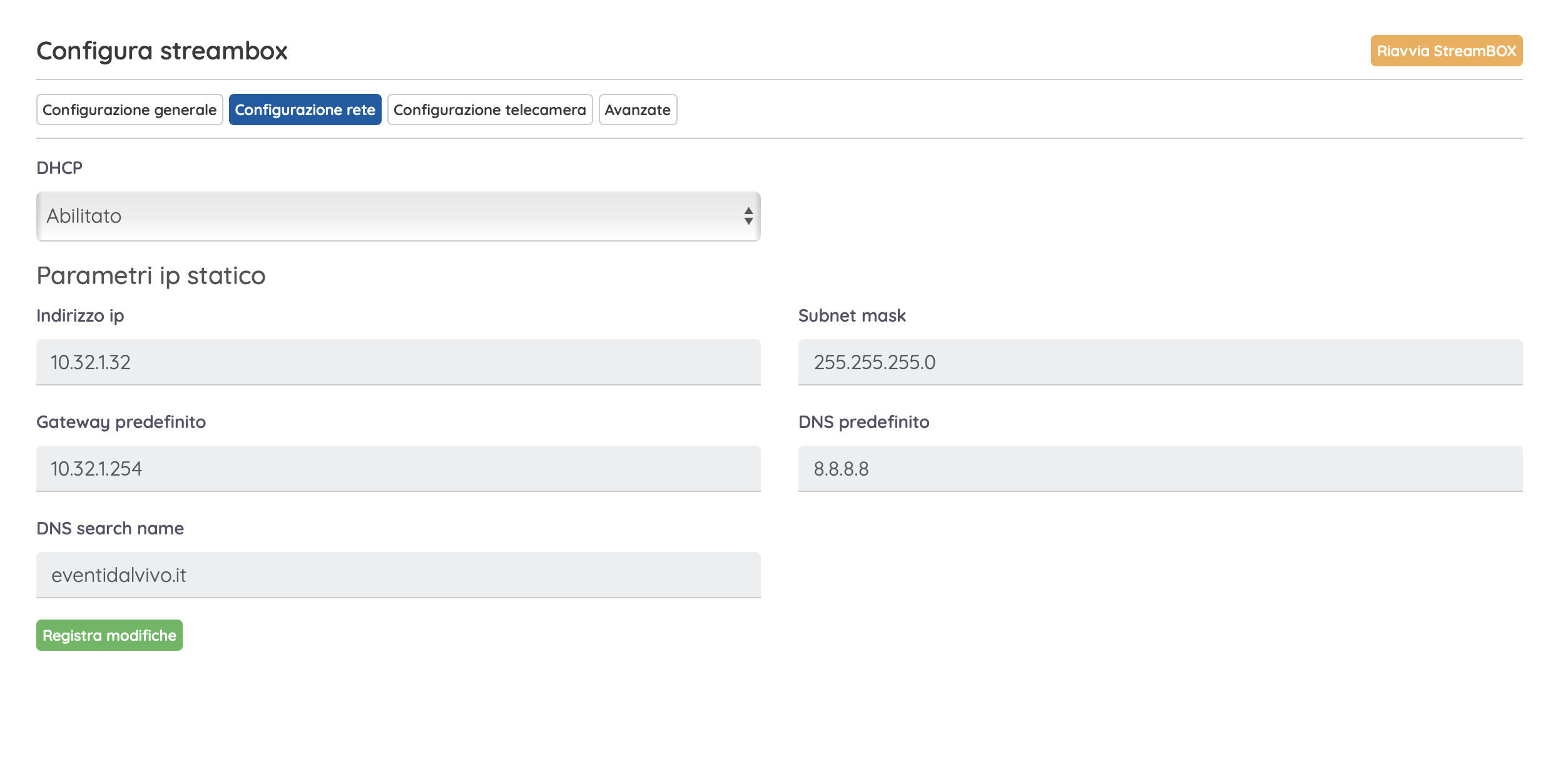
In qusta sezione puoi configurare i dati IP del tuo StreamBOX
Ora setta i parametri delle IP Cam
Vai sulla scheda Configurazione telecamera
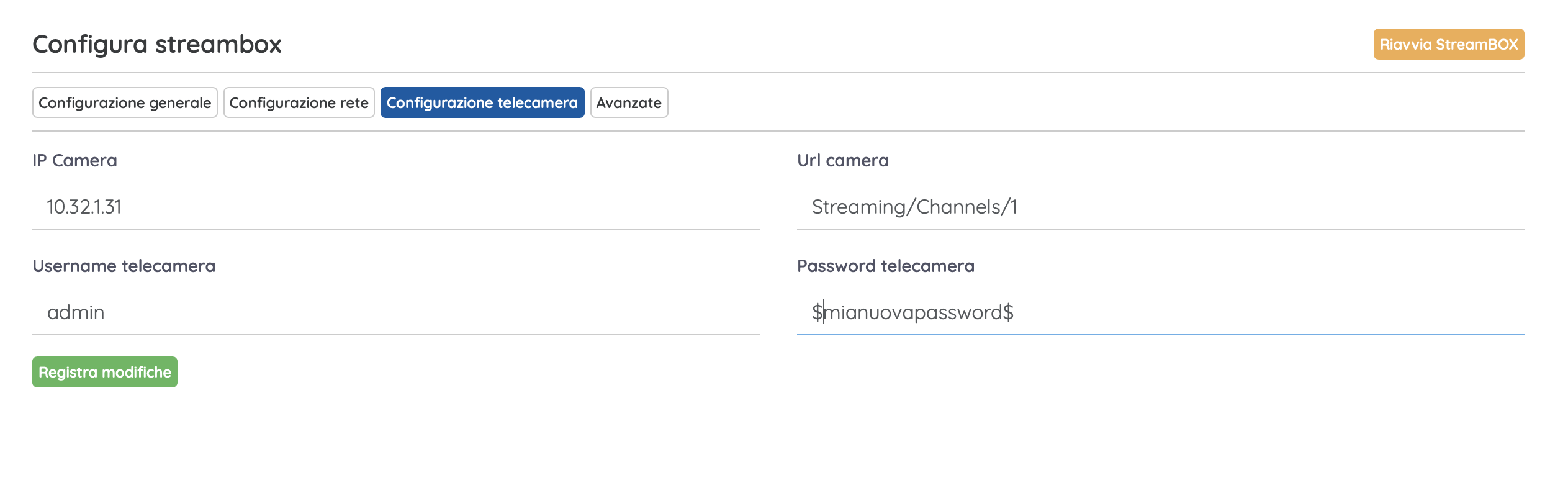
IMPORTANTE: Inserisci l’IP della IP Cam – Username e Password poi clicca Registra modifiche
Fatto! ora sei pronto per creare il tuo primo evento!
Enjoy 🙂